Integrate QuickBooks to BOMA with Zapier
We’re here to help you streamline your workflow by connecting QuickBooks to BOMA using Zapier.
Integrating your QuickBooks with BOMA through Zapier offers a streamlined solution for accountants to manage client information efficiently. This integration automatically adds new clients from QuickBooks to your BOMA Contacts, ensuring your contact list is always up-to-date without manual data entry. By connecting these platforms, you can enhance your client management, improve communication, and save valuable time, allowing you to focus more on providing exceptional service to your clients.
Follow these simple steps to get started and automate your client management process.
Step-by-Step Guide
Go to www.zapier.com and log in to your account.
To create a Zap click on Create in the left-hand menu.

Click on Trigger.

Find the App you want to use, in this case Quickbooks Online.

It will appear on the right hand side. Click on Account.
You will need to connect to your Quickbooks account. Click Sign In.

A pop-up will appear.
Click Yes, Continue.

If you are already signed in, the connection will show and you can click the Green Connect button.

If you are not logged in, enter your login credentials, then click Connect.

Choose the event New Customer.

Finally, test the trigger – the Zap will find a recent new customer in quickbooks online to confirm the trigger is set up correctly.
Click on the Test trigger button.


Click on Action.
Find the App you want to use.

If you can’t find BOMA, connect manually via this support link.
Or click on a link from BOMA to add it, and then you will be able to find it in the Apps.

Choose the type of event you want to create Send Contacts to BOMA

Then, you will need to link your BOMA account to the Zap.
Click on the Account and choose Sign in

A popup will appear.
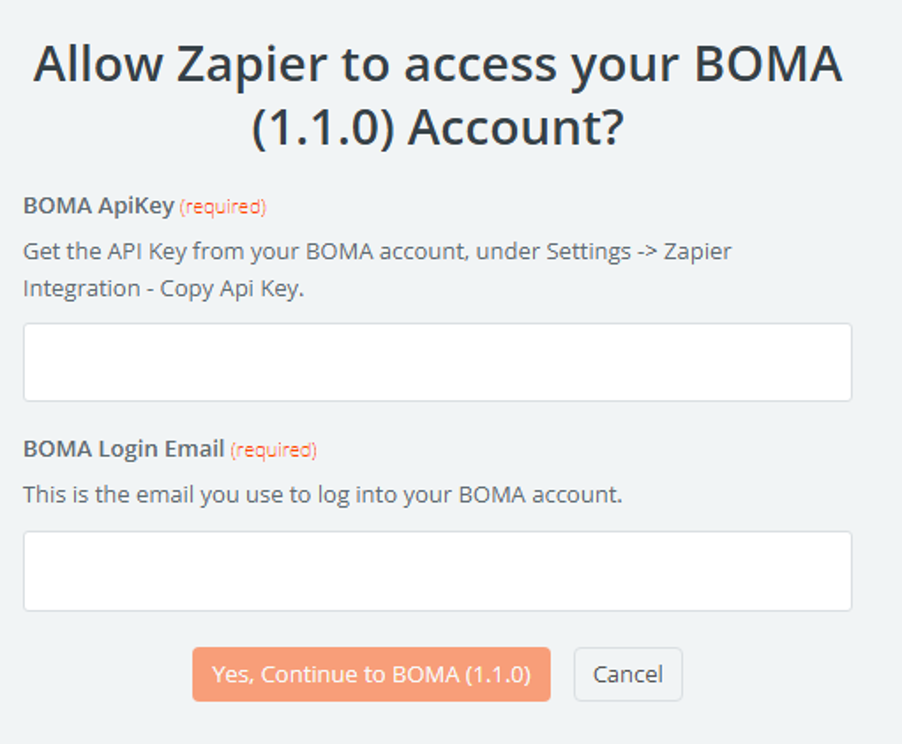
Enter the API key and the email you use to login to BOMA and press the Yes continue button.
A connection will open the Zap with the Action field ready to edit

Step1: Choose the BOMA form you want your new contact to be a part of.
Step 2: Click into each field to map the QuickBooks data into the BOMA fields:

When you are ready, click Continue.
It will be ready to test.
Click Test Step to continue.

A successful test will return this message.

Click the blue Publish button to save your zap or Retest step if necessary.

Congratulations! You’ve successfully connected QuickBooks Online to BOMA using Zapier. Your new customer data will now be automatically sent to BOMA, making client management easier than ever.